


|
<- PlutoWare: TerraGenetica - Copertina - Fermat -> |

|
Articolo
Grace è un programma per la rappresentazione e manipolazione
dei dati in 2 dimensioni. Gira sotto ambienti Unix con X11 e librerie
Motif. Ha un'interfaccia grafica decisamente ben fatta che
permette di effettuare tutte le operazioni in maniera semplice e veloce.
Deriva da XMGR, originariamente scritto da Paul Turner ed è
rilasciato sotto licenza GPL. Attualmente il gruppo che si occupa del
suo sviluppo è guidato da Evgeny Stambulchik e l'homepage
ufficiale è raggiungibile all'URL
http://plasma-gate.weizmann.ac.il/Grace/.
Questo articolo ha lo scopo di mostrare le capacità di Grace
piuttosto che essere un manuale per gli inesperti. A tal proposito
è consigliabile la lettura della User Guide disponibile
nel sito ufficiale sopracitato. Per rendere l'articolo chiaro anche a
chi ha poca confidenza con metodi statistici e con la trattazione dei
dati, si è preferito usare un linguaggio poco tecnico.
In molti campi, la rappresentazione
grafica dei dati è una parte del lavoro fondamentale. Erroneamente si
pensa che gli strumenti per la rappresentazione grafica dei dati siano
utili solo a coloro che lavorano nel campo scientifico-sperimentale. Invece possono essere un ottimo strumento educativo già dalle scuole
superiori e un valido supporto anche nei campi di lavoro non scientifici.
Per comprendere il funzionamento di Grace affrontiamo un esempio pratico.
Caso tipico sono una serie di punti che hanno una dipendenza quasi lineare,
quindi immaginiamo di avere le seguenti 5 coppie di punti:
| X | 1 | 2 | 3 | 4 | 5 |
| Y | 10 | 21 | 29 | 39 | 52 |
Un problema potrebbe essere quello di cercare la miglior retta che
passa per questi punti: l'operazione è tecnicamente detta regressione
lineare.
Con Grace possiamo affrontare sia questo sia altri tipi di problemi,
ma risolvere un problema semplice come una regressione lineare
permette di apprezzare le potenzialità e comprendere i principi
di utilizzo di questo strumento.
1 10 2 21 3 29 4 39 5 52
Per visualizzare i punti occorre eseguire Grace con il comando xmgrace, dal menu scegliere Data, Import e infine ASCII. Si apre una finestra dalla quale è possibile selezionare il file da importare. I più interessati e curiosi possono dare uno sguardo alle opzioni di importazione, comunque lasciando tutti i settaggi standard il risultato che si ottiene è mostrato nella figura seguente:
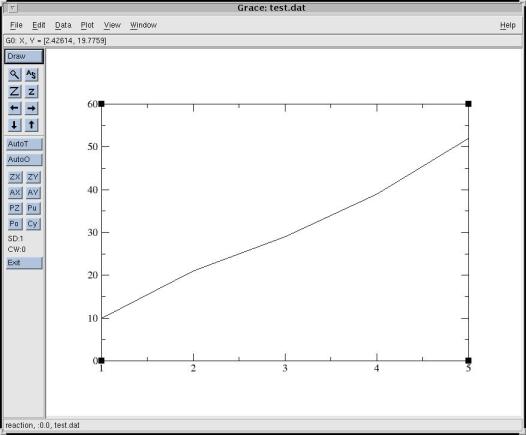
Come si vede, Grace ha posizionato i punti e li ha uniti con una linea spezzata, ma per visualizzarli dobbiamo dar loro dei simboli. Cliccando su Plot e poi su Set Apparence possiamo assegnare un tipo di simbolo ai punti con l'opzione Symbol properties (che è ora settato su none, cioè nessuno). Scegliendo dal menù a tendina uno dei simboli, per esempio Circle otteniamo dei cerchi di dimensione 100 (bisogna cliccare su Apply per applicare le modifiche). Possiamo ancora lavorare sui simboli cliccando sulla finestra Symbols dove possiamo scegliere il pattern (il riempimento) del punto e il colore. Quindi se vogliamo un punto colorato di rosso va scelto il primo pattern e poi selezionato il colore rosso. Ultima cosa, possiamo eliminare gli spezzoni che uniscono i punti ritornando al Main e, nel box Line properties, selezionare Style None. Le altre opzioni sono facilmente intuibili. Il risultato di queste operazioni è mostrato nella figura seguente:
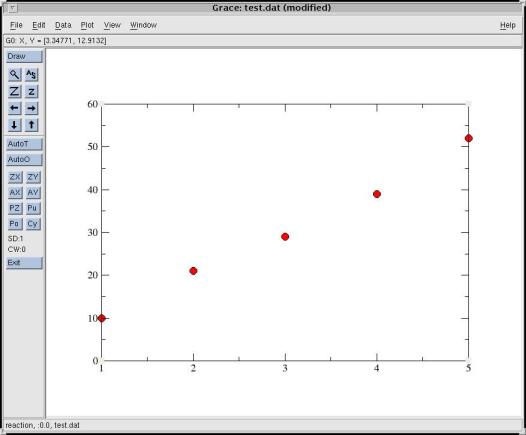
I punti sono ora ben visibili sul grafico.
Terminata la fase di importazione possiamo elaborare i dati
per fare la regressione lineare. Sempre dal menù Data si deve
selezionare Trasformation, Regression. La finestra che si apre
ci permette di selezionare, tra le varie cose, i dati sui quali fare la
regressione (potremmo infatti avere più serie di punti sullo stesso grafico)
e il tipo di regressione. Le impostazioni di default sono preparate per
la regressione lineare ma, come si vede dalle opzioni, si possono
fare regressioni quadratiche, cubiche, esponenziali, logaritmiche ed
altre ancora. Lasciando tutto come si trova e cliccando su Accept,
inizia la regressione i cui risultati vengono visualizzati in una
nuova finestra (finestra log) e possono anche essere salvati in un file ASCII:
Number of observations = 5 Mean of independent variable = 3 Mean of dependent variable = 30.2 Standard dev. of ind. variable = 1.581139 Standard dev. of dep. variable = 16.17714 Correlation coefficient = 0.9969384 Regression coefficient (SLOPE) = 10.2 Standard error of coefficient = 0.4618802 t - value for coefficient = 22.08365 Regression constant (INTERCEPT) = -0.4 Standard error of constant = 1.531883 t - value for constant = -0.2611165 Analysis of variance Source d.f Sum of squares Mean Square F Regression 1 1040.4 1040.4 487.6875 Residual 3 6.4 2.133333 Total 4 1046.8 y = -0.4 + 10.2 x
Il risultato grafico della regressione è visualizzato nella figura seguente:
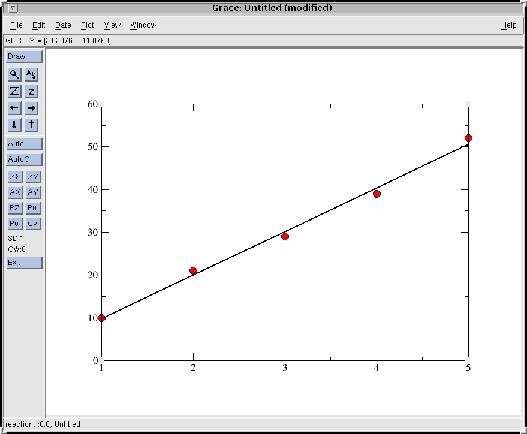
La retta ottenuta con il metodo dei minimi quadrati è ora plottata
(questo ci permette di avere un'indicazione visiva
dell'allineamento dei punti). Ha coefficiente angolare 10.2 e intercetta
-0.4, valori leggibili nella finestra di log.
Il grafico ottenuto con questi passaggi manca ancora di molte cose se lo si vuole utilizzare per scrivere un documento. Cliccando su Plot e poi su Graph appearence si apre una finestra nella quale è possibile specificare il titolo e il sottotitolo del grafico. Se invece si sceglie l'opzione Axes appearence, sempre dal menu Plot, è possibile inserire le etichette sugli assi (nella parte superiore della finestra c'è il menu a tendina per specificare l'asse). È anche possibile mettere una legenda, con lo strumento Set appearence del menu Plot che può essere spostata cambiandone le coordinate: Plot, Graph appearence e Legend box. Nel menu Window lo strumento Objects ci da la possibilità di disegnare sul grafico una serie di oggetti come ad esempio testi, linee, riquadri, ellissi, ognuno dei quali può essere posto in una qualsiasi parte del grafico. La figura seguente mostra il grafico precedente sul quale sono state fatte alcune manipolazioni con gli strumenti appena visti:
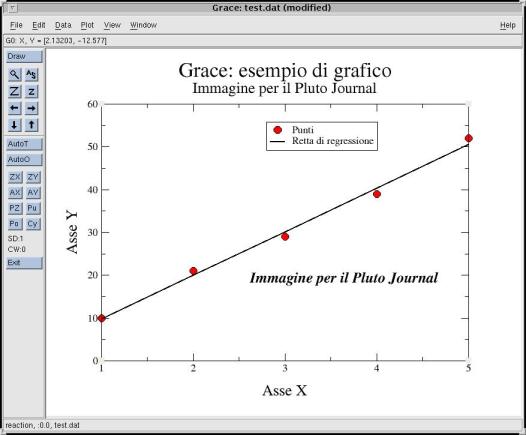
Ottenuto il grafico resta solamente da fare il salvataggio e la stampa
del lavoro. Il salvataggio
si effettua come in tutti i programmi dotati di interfaccia grafica:
menu File, menu Save as... . In questo modo si salva
tutto il grafico, comprese le intestazioni, le etichette degli assi e tutto
il lavoro che si è fatto sul grafico. L'estensione che di solito si usa
è .arg. Il menu File ha anche l'opzione per stampare. In questo
contesto stampare significa sia stampa su carta sia su file (quest'ultima
possiamo anche chiamarla esportazione in formato grafico). Per
stampare su carta basta semplicemente cliccare su Stampa del menu
File. La stampa su file permette, invece, di salvare su disco
l'immagine del grafico nel formato che più ci è comodo (ps, eps,
pdf, jpg, png, etc.) per includerlo in qualche documento o per spedirlo
via posta elettronica.
Grace è uno dei migliori strumenti del suo genere tra i programmi Free Software e non teme assolutamente il confronto con concorrenti commerciali. La semplicità d'uso è una delle sue caratteristiche principali ma non va a discapito della quantità e qualità di cose che è in grado di fare. Per questo motivo è ottimo per i principianti, ma soddisfa anche le esigenze degli utenti più esperti ed esigenti. La qualità dei file che produce per la stampa è decisamente ottima tanto da renderlo un valido strumento per la pubblicazione di articoli su riviste scientifiche. Dal punto di vista della stabilità non da alcun tipo di problema, tant'è che buona parte dello sviluppo consiste nell'introduzione di nuove caratteristiche e non nella correzione di bachi. Per un uso sofisticato è consigliabile non fermarsi alle prime intuizioni ma conviene leggere attentamente il manuale, disponibile nella homepage ufficiale, per imparare a conoscere tutte le opzioni dei comandi.

|
<- PlutoWare: TerraGenetica - Copertina - Fermat -> |

|