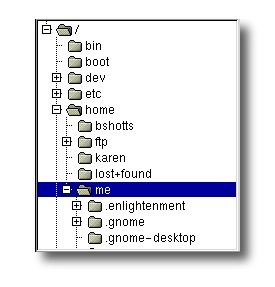
In questa lezione presenterò i primi tre comandi: pwd (print work directory), cd (change directory) e ls (elenca file e directory).
Se non avete mai lavorato prima con l'interfaccia a riga di comando, dovrete prestare molta attenzione a questa lezione, fino a quando i concetti che si apprenderanno non saranno diventati un po' più familiari.
Proprio come quel sistema operativo proprietario, i file di un sistema Linux sono sistemati in qualcosa che è chiamato struttura gerarchica delle directory. Questo significa che le directory (chiamate 'cartelle' in altri sistemi) sono organizzate a forma di albero e possono contenere file e altre directory. La directory principale è chiamata la directory root. La directory root contiene file e sottodirectory, che contengono altri file e sottodirectory, e così via.
La maggior parte degli ambienti grafici odierni include un programma di gestione dei file per vedere e manipolare il contenuto del file system. Vedrete spesso il file system rappresentato in questo modo:
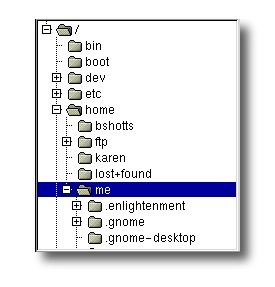
Una differenza importante tra quel sistema operativo proprietario e Unix/Linux, è che Linux non associa lettere ai dischi. Mentre le lettere dei dischi dividono il file system in una serie di alberi differenti (uno per ogni disco), Linux ha sempre un singolo albero; i dispositivi di memorizzazione differenti sono rappresentati da rami differenti dell'albero, ma l'albero è sempre uno solo.
Dato che un'interfaccia a riga di comando non può fornire rappresentazioni grafiche della struttura del file system, deve avere un modo differente di rappresentarlo. Immaginate l'albero del file system come se fosse un labirinto, e immaginate di esserci dentro. In un dato momento vi trovate in una specifica directory di cui potete vedere i file, il percorso alla sua directory genitrice, e il percorso alle sottodirectory.
La directory in cui vi trovate è chiamata la directory
di lavoro. Per trovare il suo nome, usa il comando pwd.
[io@linuxbox io]$ pwd
/home/io
All'inizio, quando entrate in un sistema Linux, la directory di lavoro è impostata alla vostra directory home. Questa è la vostra directory personale in cui mettere i vostri file. Nella maggior parte dei sistemi Linux, la directory home personale sarà chiamata /home/nome_utente, ma in generale potrebbe assumere qualsiasi altro nome, a seconda dei capricci dell'amministratore di sistema.
Per ottenere una lista dei file presenti nella directory di lavoro,
si usa il comando ls.
[io@linuxbox io]$ ls
Desktop Xrootenv.0 linuxcmd
GNUstep bin nedit.rpm
GUILG00.GZ hitni123.jpg nsmail
Nella prossima lezione tornerò a parlare ancora di ls. Ci sono un po' di cose divertenti che si possono fare con ls, ma prima devo parlare un po' dei "percorsi" e delle "directory".
Per cambiare la vostra directory di lavoro (cioè la vostra posizione nel labirinto) potete usare il comando cd. Per fare questo, digitate cd seguito dal percorso (pathname) della directory desiderata. Un percorso è la strada da prendere attraverso i rami dell'albero per raggiungere la directory voluta. I percorsi possono essere specificati in due modi differenti: percorsi assoluti o percorsi relativi. Prima tratteremo dei percorsi assoluti.
Un percorso assoluto inizia con la directory root (/) ed è seguita dai rami dell'albero in sequenza, fino al completamento del percorso che porta alla directory o al file desiderati. Per esempio, c'è una directory nel file system in cui sono installati i programmi per il sistema X window. Il percorso è /usr/X11R6/bin. Questo significa che nella directory root (rappresentata dalla barra iniziale nel percorso) c'è una directory chiamata "usr" che contiene una directory chiamata "X11R6", che a sua volta contiene una directory chiamata "bin".
Facciamo una prova:
[io@linuxbox io]$ cd /usr/X11R6/bin
[io@linuxbox io]$ pwd
/usr/X11R6/bin
[io@linuxbox io]$ ls
Animate import xfwp
AnotherLevel lbxproxy xg3
Audio listres xgal
Auto lndir xgammon
Banner makedepend xgc
Cascade makeg xgetfile
Clean mergelib xgopher
Form mkdirhier xhexagons
Ident mkfontdir xhost
Pager mkxauth xieperf
Pager_noxpm mogrify xinit
RunWM montage xiterm
RunWM.AfterStep mtv xjewel
RunWM.Fvwm95 mtvp xkbbell
RunWM.MWM nxterm xkbcomp
e tanti altri file ...
Come si vede, abbiamo cambiato la directory di lavoro corrente alla /usr/X11R6/bin, che è piena di file. Avete notato che il vostro prompt è cambiato? Per comodità, solitamente si imposta il prompt affinché mostri il nome della directory di lavoro.
Mentre un percorso assoluto inizia dalla directory root e conduce alla sua destinazione; un percorso relativo, invece, inizia dalla directory di lavoro. A questo scopo, in un percorso relativo si usa una coppia di simboli speciali per rappresentare le posizioni relative nell'albero del file system. Questi simboli speciali sono: "." (punto) e ".." (punto punto).
Il simbolo "." si riferisce alla directory di lavoro, mentre il simbolo ".." si riferisce alla directory genitrice della directory di lavoro. Di seguito è mostrato come funzionano. Spostiamoci ancora nella directory /usr/X11R6/bin:
[io@linuxbox io]$ cd /usr/X11R6/bin
[io@linuxbox io]$ pwd
/usr/X11R6/bin
Bene, ora supponiamo di voler cambiare la directory di lavoro in quella genitrice della /usr/X11R6/bin, ossia /usr/X11R6. Questo si potrebbe fare in due modi differenti. Il primo usa un percorso assoluto:
[io@linuxbox io]$ cd /usr/X11R6
[io@linuxbox io]$ pwd
/usr/X11R6
Il secondo usa un percorso relativo:
[io@linuxbox io]$ cd ..
[io@linuxbox io]$ pwd
/usr/X11R6
Due metodi differenti con identico risultato. Quale dovreste usare? Quello che richiede la minore digitazione!
Similmente, possiamo cambiare la directory di lavoro da /usr/X11R6 a /usr/X11R6/bin in due modi differenti. Il primo usa un percorso assoluto:
[io@linuxbox io]$ cd /usr/X11R6/bin
[io@linuxbox io]$ pwd
/usr/X11R6/bin
Il secondo usa un percorso relativo:
[io@linuxbox io]$ cd ./bin
[io@linuxbox io]$ pwd
/usr/X11R6/bin
Ora, c'è qualcosa di importante che devo far notare: nella maggioranza dei casi, il "./" è implicito e si può omettere. Se digitate
[io@linuxbox io]$ cd bin
dovreste ottenere lo stesso effetto. In generale, se non si specifica un percorso relativo verso qualcosa, sarà assunta la directory di lavoro. C'è un'eccezione importante a questo comportamento, ma ne parleremo tra poco.
Se digitate cd senza opzioni, cambierete la directory di lavoro nella vostra directory personale in /home.
Una scorciatoia correlata è cd nome_utente. In questo caso, cd cambierà la directory di lavoro alla directory in /home dell'utente specificato.